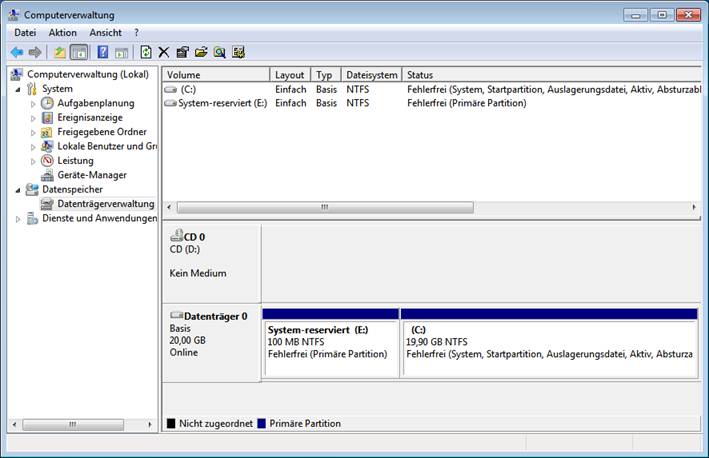
Under some circumstances this configuration may lead to a problem, since you can only have a maximum of 4 primary partitions or 3 primary and 1 extended partition on your hard disk. For example if you are planning to install multiple operating systems on a hard disk that comes with a preinstalled computer, you will often find a third partition for recovery purpose. So you can use the fourth partition either for data or for further operating systems, but you might want to use both.
Deleting the recovery partition is usually not a good
idea, since it is useful for recovery and it often contains the
recovery
environment of Windows, so that you don’t need to start the
recovery environment form a Windows CD.
The
reserved partition that comes with Windows 7 is
used for the boot manager, but the boot manager could as well be placed on the C
partition.
The advantage of a separate boot partition is that you could keep on
booting
other operating systems in a multi-boot environment, in case of a corrupt operating system partition.
However
here is a step by step guide how to eliminate
the boot partition of Windows 7.
(In this case you can force Windows 7 to avoid the boot partition by installing Windows 7 on a hard disk that already has empty partitions.)
First you need to boot your computer from the recovery environment!
 |
|